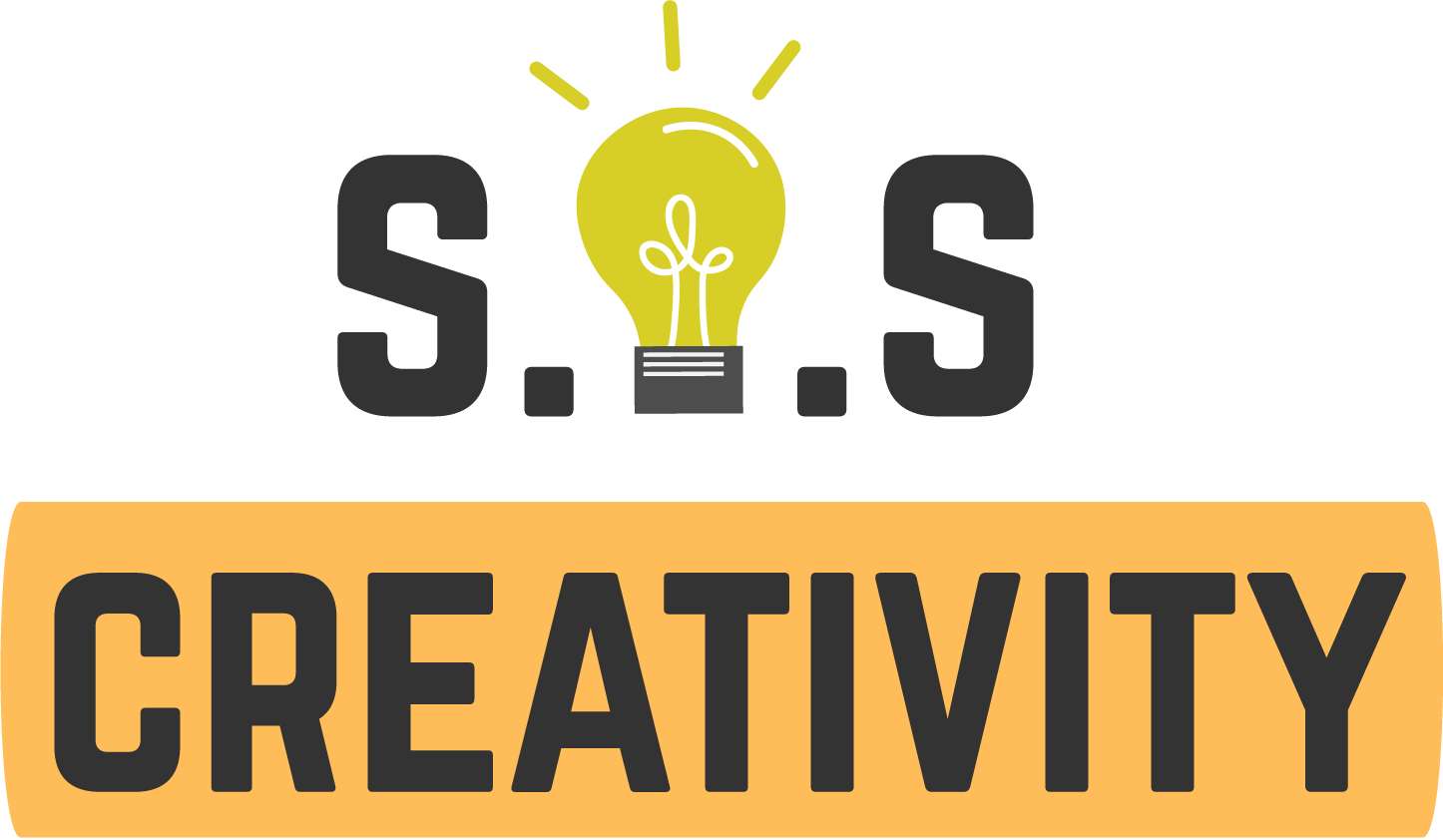
VIDEOS
|
|
Abecedario de Internet. Conectar un ordenador a internet utilizando un cable o el wifi. Objetivos y metasClica para leer
 Al final de este modulo serás capaz de: Conocer los fundamentos de las tecnologías digitales: saber utilizar un navegador, conectarse a internet y elegir contraseñas seguras. Nuestro modulo incluye estas unidades:
ABC of Internet. Connecting a computer to the internet using a cable or wifi key.Clica para leer
 Antes que empieces a utilizar internet, tienes que saber si estás conectado o incluso si tienes la posibilidad de conectarte. Tu compañía telefónica puede proporcionarte este dispositivo y un técnico instalará un rúter directamente en tu casa. Este dispositivo electrónico se utiliza para conectar internet a tu ordenador. Las dos maneras de conectar tu ordenador con el rúter son: por wifi o por cable Ethernet.
Via WifiClica para leer
 Wifi: Todos los portátiles tienen la opción de conectarse por wifi. Vete a los ajustes “Red e internet” y asegúrate que el wifi esté activado. Luego clica en "Mostrar redes disponibles”. Aparecerá un listado de redes posibles (dependiendo del número de redes a tu alrededor). Debería estar por lo menos 10 metros lejos del rúter, para asegurarte de ver tu red en el listado. En la parte inferior de tu rúter, en un papel o en una pegatina que vinieron con ello, debe indicar el nombre de tu red y la contraseña. En el listado de las redes disponibles, clica en tu red y pulsa “Conectar”, luego introduce la contraseña. Vía cable Ethernet Clica para leer
 Para conectar tu ordenador, solo necesitarás un cable Ethernet. Enchufa el cable en el puerto de tu ordenador y en el puerto de tu rúter. Esta es la opción más simple, pero la reubicación de tu ordenador es físicamente limitada a la longitud del cable. Nota: Es posible que los portátiles modernos no tengan un puerto Ethernet y que se puedan conectar solo por wifi. Navegador y herramientas de navegación. Algunos ejemplos Navegador y herramientas de navegación. Algunos ejemplosClica para leer
 Ahora que estamos conectados a internet, utilicémoslo. Para hacerlo, utilizaremos unas aplicaciones llamadas navegadores, o browsers. Los navegadores nos permiten buscar información, encontrar imágenes, recibir y enviar correos, ver videos y escuchar música, incluso puedes comprar online.
Aplicaciones del navegador Clica para leer
 En esta unidad, hablaremos de los navegadores y de cómo utilizarlos de manera segura. Primero que todo, tu ordenador debe tener por lo menos una aplicación de navegador. Los navegadores que los ordenadores suelen tener son Microsoft Edge, Firefox, Google Chrome, Opera, o Safari. Abre el navegador, y al principio encontrarás la barra de búsqueda. Dirección de una página web Clica para leer
 Para acceder a las páginas web solo tienes que introducir la URL. Una URL es la dirección de la página web. Por ejemplo, la URL de YouTube, que es una página web de visualización de videos, es https://www.youtube.com/. Pero no sabemos las URL de todas las páginas que existen en Internet. Este es el momento en que hacen falta los buscadores. Un buscador se encarga de enseñarnos los resultados de las páginas web más relevantes, cuando introducimos una palabra en el buscador. En la barra de búsqueda puedes buscar “Liga Europa de futbol” y es muy probable que el primer resultado será la página web de la Liga Europa de la UEFA. ¿Qué es un navegador? Clica para leer
 El navegador es un programa con herramientas útiles para búsquedas más fáciles o más precisas. La manera en que se utilizan estas herramientas puede cambiar apenas entre los navegadores. Abrir varias pestañas nos permite acceder a nuevas páginas web sin tener que cerrar la que estamos consultando. Para añadir una nueva pestaña, clica en el símbolo + en la parte superior de la ventana. Puedes navegar por ventanas diferentes, clicando en las pestañas de esa área. Las herramientas de retroceso, avance y actualización están a la izquierda de la barra de búsqueda y están representadas por una flecha que apunta a la izquierda, una flecha que apunta a la derecha y una flecha que se enrolla respectivamente sobre sí misma. La primera se utiliza para volver a la página que has consultado anteriormente. La segunda se utiliza para ir a la página a la que has regresado con el primer botón. La función de actualizar se utiliza para volver a cargar la página. Los marcadores son una herramienta muy popular. Si visitas una página a menudo, la puedes añadir a tu lista de marcadores. Una vez añadida, puedes acceder a la página sin tener que buscarla o introducir la URL. Para hacerlo, clica en el símbolo de la estrella, a la derecha de la barra de búsqueda. El historial es una recopilación de todas las páginas que has buscado. Es útil para volver a acceder a una página, si no te acuerdas como llegar a ella. Para acceder al historial, puedes abrir el menú, suele ser representado por 3 puntos verticales o 3 líneas horizontales uno encima del otro, y clica en historial. Las herramientas de retroceso, avance y actualización Clica para leer
 La primera (1) se utiliza para volver a la página que has consultado anteriormente. La función de actualizar (2) se utiliza para volver a cargar la página. Los marcadores son una herramienta muy popular. Si visitas una página a menudo, la puedes añadir a tu lista de marcadores. Una vez añadida, puedes acceder a la página sin tener que buscarla introducir la URL. Para hacerlo, clica en el símbolo de la estrella a la derecha de la barra de búsqueda. El historial es una recopilación de todas las páginas que has buscado. Es útil para volver a acceder a una página, si no te acuerdas como llegar a ella. El historial es una recopilación de todas las páginas que has buscado. Es útil para volver a acceder a una página, si no te acuerdas como llegar a ella (6). Páginas web útiles: YouTube, y DailyMotionClica para leer
 Esta página web es la más grande plataforma de visualización de videos. Tiene su propio sistema de búsqueda y puedes buscar videos sobre casi cualquier tema subido por los usuarios. DayliMotion. es una alternativa a YouTube para la visión de videos. Páginas web útiles: ImgurClica para leer
 Imgur. es una plataforma para el almacenamiento y la visualización de imágenes. Puedes encontrar muchas imágenes de cualquier tipo, como adorables imágenes de mascotas. Páginas web útiles: WikipediaClica para leer
 Wikipedia es una enciclopedia online gratuita, donde puedes encontrar información sobre cualquier tema, desde la historia hasta la discografía de tu cantante favorito. Navegar seguro por internet. Una breve explicación de las redes sociales Navegar seguro por internet. Una breve explicación de las redes sociales Clica para leer
 A través de las redes sociales, los usuarios o las empresas de todo el mundo pueden interactuar entre ellos, compartiendo temas o valores comunes. En las redes sociales como Facebook, puedes ver las imágenes que tu familia ha compartido, o en Twitter puedes ver una noticia de última hora de tu partido político. La mayoría de las redes sociales pide la registración del usuario en su página web. Redes sociales populares Clica para leer
 aquí puedes agregar a las personas que conoces como amigos, puedes ver sus posts y chatear con ellos, o unirte a un grupo que trata un tema que te interesa, para estar al día con las noticias. YouTube también YouTube es una red social, donde puedes inscribirte a los canales que te gusten, puedes comentar los videos para compartir tu opinión con los demás. aquí puedes “seguir” a las personas para ver sus posts, como por ejemplo las opiniones de los famosos. Al mismo momento, otros usuarios pueden “seguirte” y podrán ver los posts que subes. Discord es otra plataforma comunitaria, menos popular, con un chat o un chat de voz. En esta plataforma, la comunidad se forma sobre temas específicos de todo tipo, donde las personas pueden compartir lo que esté relacionado con el tema. Nombre de usuario Clica para leer
 Cualquier sea la red social que quieres utilizar, necesitas ser consciente que tus posts serán visibles a todos los otros usuarios, entonces tienes que tener cuidado al publicar el contenido. Antes de acceder o de registrarte a las redes sociales, asegúrate que sea una página web fiable. Una manera de asegurarte es utilizar las redes sociales famosas para iniciar la sesión en la página web oficial. Para crear un usuario en una red social, sueles necesitar: - un nombre de usuario (el nombre de usuario puede ser lo que quieras, no tiene que ser tu nombre) - una contraseña - un correo electrónico Nombre de usuario y contraseña Clica para leer
 Incluso si no compartes tu nombre real en internet, sigues siendo la persona detrás de la cuenta y hay maneras de descubrir tu identidad. La contraseña debe ser una clave que debes conocer sólo tú y no debes compartir. Un usuario que se apodera de tu contraseña puede hacerse pasar por ti y llevar a cabo actos criminales. Para asegurarte que tu contraseña no será descubierta, evita utilizar palabras como tu nombre, tu fecha de nacimiento, nombre de usuario, y trata de poner caracteres especiales como guiones bajos, et o porcentajes. Evita escribir tu contraseña en todas partes. Un correo electrónico es muy útil para recuperar tu usuario, si olvidas tu contraseña o te la roban. Puedes crear una cuenta de correo electrónico en Hotmail o Gmail. Una vez que tengas una cuenta en las redes sociales, puedes utilizarla para hablar con otras personas y postar opiniones o imágenes. Ten siempre presente cumplir con los términos de uso de la página web y no cometer ningún delito.
|
¡Ponte a prueba! 
Descripción:
Este curso se dirige a los ancianos que están aprendiendo los fundamentos de Internet. Cómo utilizar un navegador, como conectarse a internet y, en particular, como elegir contraseñas seguras. Habrá un enfoque especial sobre las redes sociales y sobre cómo crear y preservar la reputación y la seguridad.
Palabras clave
Seguridad online, navegador, internet, redes sociales, contraseña, wifi, URL
Objetivos/ metas :
Aprender los fundamentos de las tecnologías digitales: ser capaz de utilizar un navegador, conectarse a internet y elegir contraseñas seguras.
Nuestro módulo incluye estas unidades:
Unidad 1.1: Abecedario de Internet
Sección 1.1.1. Introducción: como conectarse a Internet
Sección 1.1.2. Vía WI-FI
Sección 1.1.3. Vía cable Ethernet
Unidad 1.2 Navegador y herramientas de navegación. Algunos ejemplos
Sección 1.2.1. Introducción
Sección 1.2.2. Aplicaciones del navegador
Sección 1.2.3. Dirección de una página web
Sección 1.2.4. ¿Qué es un navegador?
Sección 1.2.5. Las herramientas de retroceso, avance y actualización
Sección 1.2.6. Páginas web útiles: YouTube, y DailyMotion
Sección 1.2.7. Páginas web útiles: Imgur
Sección 1.2.8. Páginas web útiles: Wikipedia
Unidad 1.3: Navegar seguro por internet. Una breve explicación de las redes sociales
Sección 1.3.1 Introducción
Sección 1.3.2. Redes sociales populares
Sección 1.3.3. Nombre de usuario
Sección 1.3.4. Nombre de usuario y contraseña
Bibliografía
10 ways to build your online identity, Meg Guiseppi - https://www.careercast.com/career-news/10-ways-build-your-online-identity
5 tips to build a commanding online identity, AA.VV.- https://www.emtwodigital.com/5-tips-for-building-a-commanding-online-identity/
Easy tips on how to build your online identity, Alan Carniol - https://www.interviewsuccessformula.com/job-search-advice/easy-tips-on-how-to-build-your-online-identity.php
What's Your Digital Identity?
https://www.lifelock.com/learn-identity-theft-resources-whats-your-digital-identity.html
What is a Digital Identity? - Definition from WhatIs.com
https://whatis.techtarget.com/definition/digital-identity
What is Digital Identity?
https://www.techopedia.com/definition/23915/digital-identity
What is a domain name?
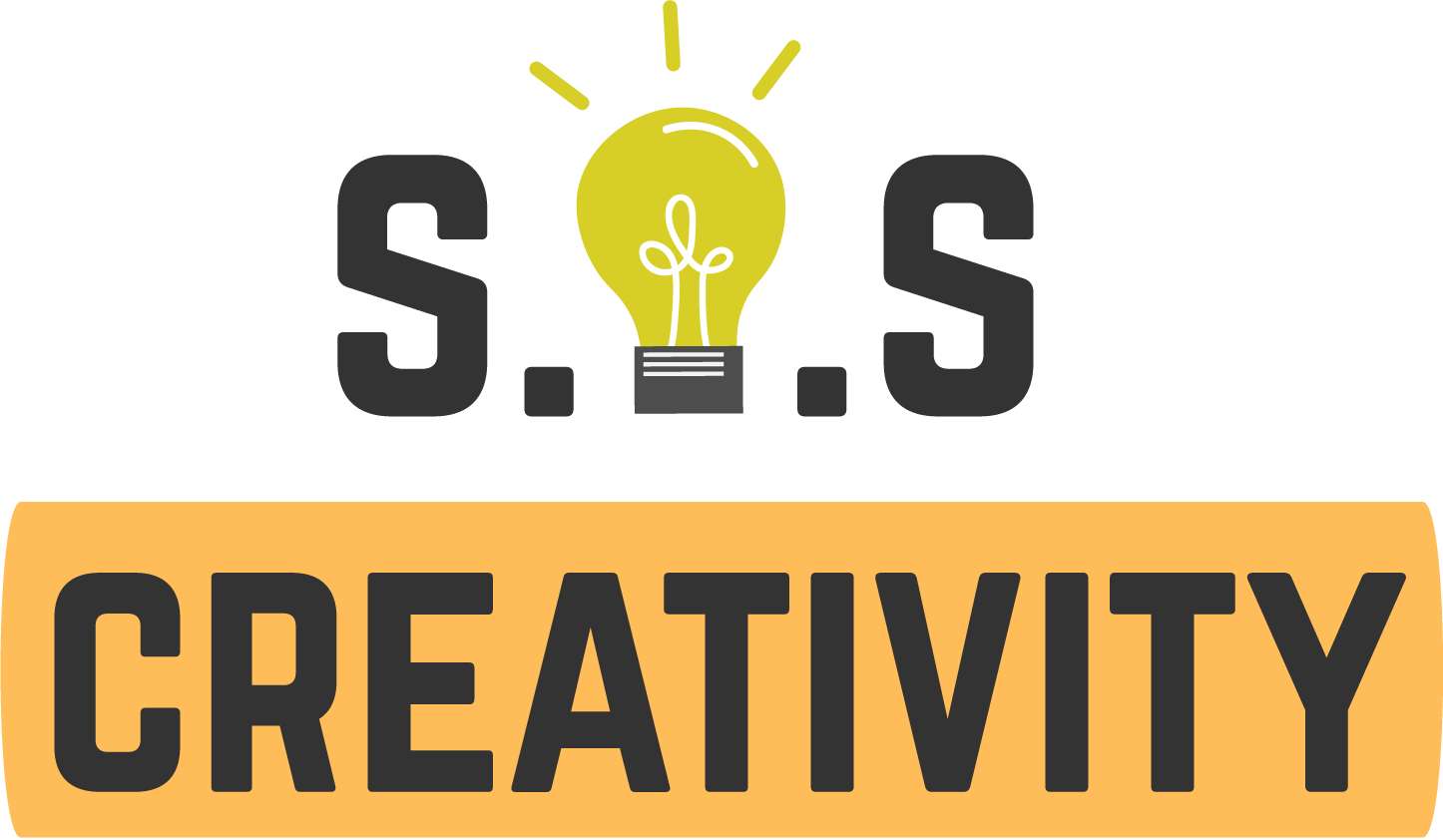
 Reproducir Audio
Reproducir Audio 














